 COMPULIFE PC Software
COMPULIFE PC Software Website Quoter
Website Quoter Internet Quote Engine
Internet Quote Engine Authorized Web Providers
Authorized Web Providers Mobile Quoter
Mobile Quoter Forms Library
Forms Library Historical Data (Download)
Historical Data (Download) TERM4SALE.com Agent Listings
TERM4SALE.com Agent Listings
|
|
|
|
|
|
|
| |||
|
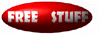 Take the Compulife
"Dare to Compare"
Challenge
Take the Compulife
"Dare to Compare"
Challenge 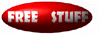
and You will receive 4 FREE Months of Compulife (Includes PC Quote Software, Website Quotes, & Mobile Quotes) There must be a catch!
Yes there is. You must order a 30-day FREE trial of our software then
send us proof that you have used the trial.
We're not kidding.
COMPULIFE®
(www.compulife.com)
will make you a full, Personal Use subscriber, for a period of 4 months, and it won't cost
you a dime!
How Do You Prove That You Used the Trial?
Easy! You prove that you used the trial by completing the
short tutorial which follows further down on this page.
The last step of the tutorial requires you to e-mail Compulife a PDF quote
from our software (that's a function in the program!),
as though we were one of your prospects or clients. When
we get your e-mail with the attached quote, we'll send you a response and offer you a FREE,
Personal Use Subscription to Compulife for 3 more months (a 4 month total
subscription).
That's it, that's the catch.
Prove to us that you have tried our term insurance comparison software
and you get a 4 month, Personal Use subscription FREE NOTE: If you want or need to subscribe to the agency version of Compulife
(Standard License Agreement) instead of the Personal Use Version,
then we will still provide you with 4 free months but we will do so by
giving you 16 months of service for the price of 12.
How do I get the 30 day free trial?
Click here to send us a request for a 30-Day FREE Trial.
IMPORTANT: We verify all trial requests to make sure you have
not had a free trial in the last 3 years or have been a subscriber to
Compulife within the last 3 years.
Then What?
We will e-mail you the 30 Day Free trial. After you receive and install the
trial, you need to follow
the tutorial which follows further down on this web page.
Before we can send that installation e-mail we will need you to respond to our e-mail
by completing the Dare to Compare application and license agreement. That
will give us all the information that is necessary
in order to set up your FREE Personal Use subscription.
Once you have sent us that information, we will e-mail you the installation link
with your free subscription.
IMPORTANT: The license agreement sets forth that there is no obligation
or penalty if you do NOT renew the subscription.
The installation e-mail that we send you will contain a full Personal Use subscription
to the Compulife program for a period of 4 months from when you were sent the trial.
You simply install the software to your computer and
your 4 month subscription is ready to go!
THERE IS NO FURTHER OBLIGATION! While the software will offer you a subscription
renewal form 60 days before the subscription expires, you are under no obligation
to purchase a renewal subscription.
There Must Be Some Hidden Condition?
No, that's it. You get a 3 month subscription to Compulife in addition
to your 30 day free trial; for a total of 4 FREE months of service.
Even better, Compulife will consider you a full subscriber with the
opportunity to be listed free of charge at our highly respected
www.term4sale.com website. Consumers
from your area who visit www.term4sale.com
looking for free term insurance quotes, and who click the "Get Agent" button, will
find that you are one of three agents that they are encouraged to call.
So after the FREE 4 Months, What would the Software Cost?
If you are an individual agent, and plan to use the software to provide quotes
to your own clients and NOT give quotes to other agents, the renewal will be $199 per year (or $298/year for both the PC Quote Software and Website Quotes). There is also a Term4Sale Agent Edition that is only $69 per year.
How About FREE for a year?
You may not have to pay anything. If you are willing to refer other agents to
Compulife, to take advantage of the same "Dare to Compare" challenge, Compulife
will give you a $10 credit coupon for each referral who takes the challenge
and does the tutorial. The credit coupons can be used as payment toward your
subscription. So, if in the next 4 months you refer 20 agents who obtain
Compulife for FREE (for 4 months) you will earn enough credits to pay for
your subscription.
Compulife's Referral Program (
Read More )
Think about it,
your referral gets 4 free months of software and you get a $10 credit toward
your next purchase from Compulife.
Make sure you identify your referral's name and location, and make sure we
have your name, address and phone number.
Has someone at Compulife lost their mind!
Not at all. Compulife is so confident that you will find our
term comparison software to be an effective way to increase your insurance
sales that we are convinced many will purchase the software
at the end of four months. After having Compulife on your computer, website, and mobile device for 4 months, and after being listed at www.term4sale.com, we think
you will find it hard to give up.
So Here is Our Question for You:
What do you have to lose?
Nothing, that's what you have to lose, not a thing!
You will spend a little time to learn our software, then you will have
4 months access to the best term comparison
software you ever saw. We are convinced that if you learn to use this software,
that you will then actually USE THE SOFTWARE in your sales.
We are equally convinced that if you actually use the software, you will MAKE MONEY!
And if you make money, our subscription fees amount to a very small portion of the commission you earn on an average term insurance sale.
Not only do you have nothing to lose, YOU HAVE A
LOT TO GAIN! Don't pass up this opportunity. For nearly a quarter of a
century Compulife has served life insurance agents
with comparison software that improves the agents service to the public
resulting in increased agent income. And if it didn't do that, why would
we still be in business after 24 years?
This is a win-win-win situation and
we want you to find out what you have been missing.
4 FREE months of Compulife? Please read the following conditions, explanation and instructions. Here are the Conditions:
IMPORTANT: There is NO obligation to purchase the Compulife term comparison software. 2. You must be a licensed life insurance agent. 3. You have not previously tried or used the Compulife term comparison program within the last 3 years. 4. You must read the explanation and instructions which follow and then send us (by fax or e-mail) the "Pick 5 Policy Analysis" printout that will result from completing this exercise. This is a very simple exercise which should take most people about 5-10 minutes to complete. 5. You will have 30 days from receipt of the trial program to claim the balance of your FREE 4 Free Month Personal Use Subscription. NOTE: If you want the agency version of Compulife (called Standard License) we will still provide you with 4 Free Months but only if you purchase the software in advance. In essence, you can have a Personal Use Subscription Free for 4 months, or you can buy 16 months of the agency version by paying for 12 months. If you accept these conditions, please
CLICK HERE
to request your 30-Day Free Trial How will Compulife know that you have actually tried the 30 day free trial of our software? You have 30 days from receipt of our software to PROVE that you have done just that by following the instructions that are provided on this page. While that may sound like a "catch", we understand that your time is important. What we have come up with is a very simple exercise and tutorial that most should be able to complete in about 5 minutes. We have also focused the tutorial on the feature that most Compulife subscribers use as their bread and butter way to increase sales. When you are done with this exercise and tutorial you will have created a spreadsheet of 5 term insurance products which you can then fax or e-mail to Compulife. Once you do, we will then provide you with a FREE, 4 month Personal Use subscription to Compulife. Once you give us the additional information required, Compulife will send you a a CD that will add 3 more free months of software to the 30 day trial for a total of 4 months of FREE software. IMPORTANT: The spreadsheet must have the composition as described in the tutorial. Don't worry, we will not be penalizing you for typos or simple errors. We will advise you if the results are not what we have asked for and we will give you the opportunity to correct it and try again.
Please print this webpage so you can easily follow the steps.
1. Install the Software Having requested the 30 day free trial you will receive from Compulife an e-mail with installation instructions. IMPORTANT: If need help with installation, call our office at (800) 798-3488. 2. Enter the Client Information When you first run the Compulife program a "Red Menu" appears in the top left hand corner of the screen. The Red Menu is the "Master Menu" from which you select various functions in our software. To the right of that menu will be a second window called "Enter Client Information". You can also display that window by clicking on the first button on the Red Menu. The "Enter Client Information" is where you tell the Compulife program about your client. For the purposes of this exercise enter the following client information: Client Name: Dare to Compare Type the name "Dare to Compare" in the client name. Face Amount: $500,000 If the face amount is not already set to $500,000, you can change the face amount by clicking the down arrow to the right of the face amount entry field. Select $500,000 from the list. NOTE: You can also type in 500,000 in the face amount field. If the face amount is not on the list, you can manually enter any face amount that you like. Sex: Male If Male is not already selected, click on the radio button next to word "Male". Birthdate: May 5, 1955 To enter this click the "Birthdate" button. Type the numbers "05 05 55". When you hit the ENTER key, or click on OK, the system will calculate and display the client's age. Alternately you can use the calendar system to select the correct year, month and day from the calendar. However, you will find typing in the 6 numbers to be much quicker. Smoking Category: Non-Smoker If not already selected, click on the radio button next to the word "Non-Smoker". Health Category: Preferred Plus If not already selected, choose "Preferred Plus". NOTE: For the purposes of this exercise, you do not need to click on the "Health Analyzer" option. Later, when you are more familiar with the program, we would encourage you to learn to use the Health Analyzer option to take advantage of the ability to integrate height/weight tables, blood pressure, cholesterol, etc., into your comparison results. Agent Name: Type in your name for the agent name. State: Select your state from the list. Best Rating: A- Excellent If not already displayed, select "A- Excellent" from the list. Best Category: Quote all with Best Category If not already displayed, select "Quote all with Best Category" from the list. This is the last item on that list. That's it, you are done entering the client for this exercise. 3. Display Product Comparison Click the third button on the red menu, or "Compare Now" on the Client Information window. This will open the "Display Product Comparison" window. NOTE: If this is your first time using the program a "Hint" box/window may appear in the middle of your computer screen. You don't need that because you are doing this tutorial. We recommend that you click on and remove the check mark from the bottom left hand corner of the hint window, then close the hint window. The comparison that you have on the screen will be for the "category" of term insurance that was last compared. If the category at the top is not 10 year level term, please click the down button to the right of the category and select 10 year level term from the list. You now have a comparison of 10 year level term products on the screen. We will need to transfer two of these products into the "Pick 12 Policy Analysis" which is the name of Compulife's comparison spreadsheet. IMPORTANT: Selecting policies requires the use of the right mouse button. The first step is to move your mouse pointer to the name of the first company that you want to place in the spreadsheet. ANY COMPANY IS FINE. Click the right mouse button on that company. When you first click the right mouse button on a company two things will happen. First, the light blue line will move to that company/product. Second, a "Pick 12 Product List" window will display in the bottom right hand corner of the screen. The next step is to keep your mouse pointer on the company that you selected and right click again. You will see the company/product transfer into the first position of the "Pick 12 Product List". For the purposes of collecting your 4 free month subscription, we want you to place two 10 year products into that list. To put the second 10 year level term product on the list, move the mouse pointer to a second company in the comparison and right click on that company. The company/product will transfer into the second position on the Pick 12 Product List. For the purposes of collecting your 4 free month subscription, we want you to place one 15 year product into the third position on that list. To change from "10 year level term" to "15 year level term" go to the top left corner of the "Display Product Comparison" window and click the down button to the right of "10 year level term". This will display a list of all possible comparison categories. Click on "15 Year Level Term". A comparison of 15 year level term products will now be displayed on screen. To add a 15 year level term product as the third product on the "Pick 12 Product List", move the mouse pointer to a company in the 15 year term comparison and right click on that company. The company/product will transfer into the third position on the Pick 12 Product List. For the purposes of collecting your 4 free month subscription, we want you to now add two 20 year products to the fourth and fifth positions on that list. To change from "15 year level term" to "20 year level term" go to the top left corner of the "Display Product Comparison" window and click the down button to the right of "15 year level term". Now click on "20 Year Level Term". To add a 20 year level term product as the fourth product on the "Pick 12 Product List", move the mouse pointer to a company in the 20 year level term comparison and right click on that company. The company/product will transfer into the fourth position on the Pick 12 Product List. Repeat this step to add another 20 year product as the 5th product on the list. 4. Pick 12 Policy Analysis You have two ways to get to the Pick 12 Policy Analysis. First, if you can see the bottom of the "Pick 12 Product List" windows you should see four buttons. One of those buttons is "Go to Pick 12". Click on the "Go to Pick 12" button. Second (alternately), you can close the "Display Product Comparison" window which will display the red "Compulife Quotation System" menu. The fifth large button on that menu is "Pick 12 Policy Analysis". You can click on that button to go to the Pick 12 spreadsheet. Once you have gone to the Pick 12 Policy Analysis, a window will display and the title will say "Pick 5 Policy Analysis" window. The window is called "Pick 5 Policy Analysis" because you placed 5 products into the spreadsheet. The 5 products that you selected should now appear in the spreadsheet. 5. E-mail or print your Pick 5 Policy Analysis To obtain your FREE 4 month Personal Use subscription, you must e-mail or fax the "Pick 5 Policy Analysis" to Compulife. To e-mail the results, click on "File" in the top left hand corner of the "Pick 5 Policy Analysis" window and select "Create Email and attach PDF file". This should launch your default e-mail program with the printout added as an attached file called "insurance.pdf". Send this e-mail to "service@compulife.com". When we receive your e-mail, we will e-mail you a link to the 4 FREE Month Application. Once you submit that application we will send your installation e-mail for your Free 4 month subscription. If the e-mail option in Compulife launches the wrong e-mail program, or fails to launch your e-mail program, you may need to change the default e-mail system used by Compulife. To do this, cancel the e-mail option, close the "Pick 5 Policy Analysis" which should display the Red Menu. At the top of the Red Menu there are four options: File | Options | Forms | Help. Click on "Options" and look for "PDF / Email options". On the right hand side of that window, you will see a menu of three choices: Outlook Express | Outlook | Other. Pick the e-mail choice which best represents your e-mail program then try using Pick 12 to send the e-mail again. If that still doesn't work, the other option is to go to the "File" menu and select "Save Printout as PDF file". Once you have used that option to save as a PDF file, manually start your e-mail program and click on "Attach". Select the PDF file from the file name and folder you saved the file to, then send your e-mail to "service@compulife.com". To fax the results you must first print the spreadsheet. In order to do this click on "File" in the top left hand corner of the "Pick 5 Policy Analysis". From that menu click on "Print". With the printout in hand, FAX it to (859) 748-8139. Some users will have built in fax software that allows the fax to be directly sent as opposed to printing. Feel free to do so. If you fax the spreadsheet, make sure you give us your e-mail address so we can e-mail your installation instructions for your FREE 4 month subscription. Once again, Compulife will send you an e-mail with a link to the 4 FREE Month Application so we know where to e-mail your installation instruction for your Free 4 month subscription. Once you install the software to your computer(s), your computer(s) will be able to automatically get monthly updates for a period of 4 months. 40 days before that subscription ends, the program will automatically offer you the opportunity to renew that subscription. And Don't Forget to Ask for a
|
| Copyright © 1982 - COMPULIFE Software, Inc. | All rights reserved |